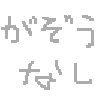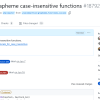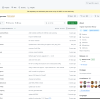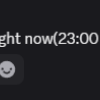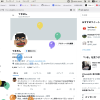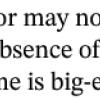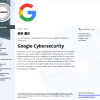Macを買ったのでとりあえず設定した項目
Mac買った
Macで開発環境を作りたいと思った。MacBook Airを買った。
とりあえず
ぼくはとりあえず以下があればなんとかなる。
- Firefox
- 開発環境
- Dvorak配列
Firefox
普通にインストール。
開発環境
- XCode
- Vagrant
- MacPorts
MacPortsでインストール
MacPortsをインストール。その時、$PATHと$MANPATHにパスを追加しとく。
export PATH="/opt/local/bin:/opt/local/sbin:$PATH"
export MANPATH="/opt/local/share/man:$MANPATH"
XCode
XCodeとかインストール。その際、xcode-select --installを実行しておく。
vim
Macのコンソールでvimを使いたいのだが、デフォルトのvimだとクリップボードを共有できない。
インストール
$ sudo port install vim
インストール後、$ vim --versionに+clipboardとなっていればOK
.vimrc
.vimrcに記述しておく。
set clipboard+=unnamed
さんこう
Dvorak配列
最初はMac標準のDvorak配列を使っていたが、Karabinerを使った。IMEはGoogle 日本語入力。
Windowsだと、DvorakJが素晴らしい。
Karabiner
- For Dvorak Users
- Use Dvorak - Qwerty Keyword Layout (QWERTY to Dvorak) (+ Command,Control,Option+Keys to Qwerty)
- For Japanese
- Change Command_L Key
- Change Command_L to EISUU
- Change Space Key
- Command+Space to KANA/EISUU (toggle)
- Change EISUU Key
- EISUU to Command_L
- Change Keyboard Layout
- Use Japanese Keyboard as US Keyboard
- Change Command_L Key
英数とCommand_Lを交換して、WindowsでいうところのCtrl + Spaceと同じように入力メソッドを交換できるようにしといた。また、CommandやControl、Optionをおした時はQWERTY配列になるようにしといた。
Google日本語入力
Dvorak配列を日本語で入力するのは少々不都合なので、DvorakJPに設定する。今回はGoogle日本語入力の設定をカスタマイズ。
https://github.com/yuzuemon/google-japanese-input-romaji-tableからダウンロード。Google日本語入力 環境設定からローマ字テーブルを選択してdvorakjp-edited.txtをインポートする。
これでDvorakJPが使えるようになる。便利。
足りないのある
いろいろ足りないとは思うので、適宜追加していこう。