ドンキPCをMiracastのレシーバーにすれば14.1型フルHDディスプレイが手に入る
TOP > てきとうにこらむ > プログラミング日記 > ドンキPCをMiracastのレシーバーにすれば14.1型フルHDディスプレイが手に入る
ドンキPC性能低い
MUGA ストイック PCという、ドン・キホーテが19800円で売ってたパソコンがある。性能が低くてほぼほぼ使い物にならないし、記憶装置が32GBしかなく、アップデートが厳しい。
MUGA ストイック PCのことを、これからはドンキPCとします。
Miracastでサブディスプレイにできないか
これがどうにかつかえないかといろいろと考えたところ、Miracastを使ってデスクトップの画面をドンキPC上で映せばいいのではないかという考えが浮かんだ。
Windows上では、「接続」という名前で使える。
Miracastは、無線であること以外はディスプレイとして使える。これならば、ドンキPCの14.1型フルHDのディスプレイを、デスクトップPCのサブディスプレイに使えるのではないか。
今回の前提条件
- 接続元はデスクトップPC
- これにはWi-Fiはないので、新しく購入する。詳しくは次項
- 接続先はドンキPC
ドンキPCに、デスクトップPCの2枚めのディスプレイとして振る舞ってもらう。
必要なもの
- 接続元Windows 10 PC(今回はデスクトップPC)
- Wi-Fiドングル
- 接続先Windows 10 PC(今回はドンキPC)
Miracastに必要なものは、ハードウェアはWi-FiがあるPC。
デスクトップPCなどでWi-Fiがないとか、あっても古いWi-FiドングルWN-G150UMだと動かなかったので、TL-WN725Nを買った。
つなぎ方
- デスクトップPCにTL-WN725Nを差す。
- ドンキPCとデスクトップPCをWindows起動する
- デスクトップPCの「接続」を選択する
- ドンキPCの名前が出てくるはずなので、選んだらつながる。
操作方法は、普段のディスプレイと同じく、デスクトップを右クリックして「ディスプレイ設定」を選んで設定する。また、Miracastは音声も送れるようなので、サウンドがドンキPCになることもある。適宜設定する。
もし、ワイヤレス ディスプレイがインストールされていない場合は、「設定」から「オプション機能」で「ワイヤレス ディスプレイ」をインストールする。
使用感について
Miracastでディスプレイを繋いで操作すると、マウス操作などがワンテンポ遅れる。動きがあればあるほど画質が荒くなり、反応が悪くなる。したがって、動画を表示させるとかなり遅くなるので注意。YouTubeを見たりすることも可能なのだが、ワンテンポ遅れることから、音とディスプレイにズレがあるかもしれないので注意するべし。
ドンキPCで動画を見ていると、コマ落ちが激しくなったりするから、どっちもどっちなのかもしれない。
ドンキPCはファンレスなので、普通のディスプレイとして使っても、何の騒音もないのはよい。
感想
とにかく、2枚めのディスプレイが、19800円のパソコンでできることは大きいと感じる。もちろん普通のディスプレイよりも使い勝手悪いかもしれないが、今はディスプレイがなくて困っているなどあれば試してみると良いと思う。







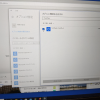
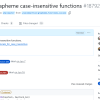


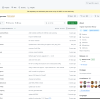
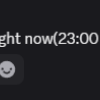
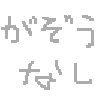
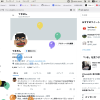
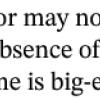


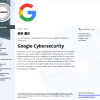
.png)