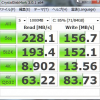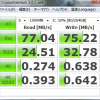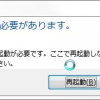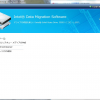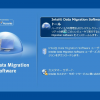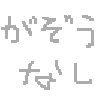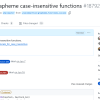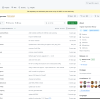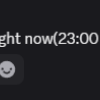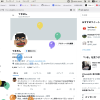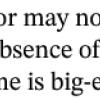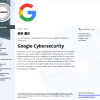Lenovo IdeaPad s205にSSDを載せてみた
HDDからSSDへ
Lenovo IdeaPad s205をなんとなく、SSDにしてみたくなったんです。とりあえず、買ったもの。
- SSD (Intel SSD 330シリーズ)
- ハードディスクケース
ハードディスクケースがなぜ必要か
- SSDを入れたら元のHDDはお払い箱となってしまうことを防ぐため
- Intel製のSSDのため、Intelが配布しているデータ移行ユーティリティが使えたため
実はSSDをネットで購入したら、上記の理由に気が付いてしまったので、慌てて近所のソフマップに行って買って来ました。SSDは同じ物が近所のソフマップの方がなんか安かっ・・・見なかったことにしよう。
移行の方法
このSSDにはIdeaPad s205の内蔵ディスクになってもらいます。そのため、現在のHDDからデータを取ってこないといけません。
IdeaPad s205では、残念ながらWindows 7のインストールCDではなく、リカバリ領域からのリカバリとなるんですが、まぁめんどくさいので上述したユーティリティソフト「Intel Data Migration Software」というソフトウェアを使用します。
インストールした後、SSDの入ったハードディスクケースからUSB接続して、ソフトを起動してリカバリを行いました。時間は大体数時間程度というところでした。
SSDをHDDと交換する
メモリを増設する時と同じように中のカバーを開けて、ハードディスクを取り外したらSSDに交換します。IdeaPad s205の弱点は、メモリを増設するにせよ何にせよ、いちいちカバー開けないといけないという手間ですねぇ。
交換したあとのベンチマーク
交換前にHDDでCrystalDiskMarkでのベンチマークしたんですが、結構いいハードディスクだなと。こんなもんなんですかね?
交換後にSSDでベンチマークしたら、…ああ、すごいですね。これほどすごいとは。
s205、もう買って1年になるのかな?
ぶっちゃけ、新しいPC買っちまったほうがコストパフォーマンスよくないか?とか思ったら負けだと思うんです。